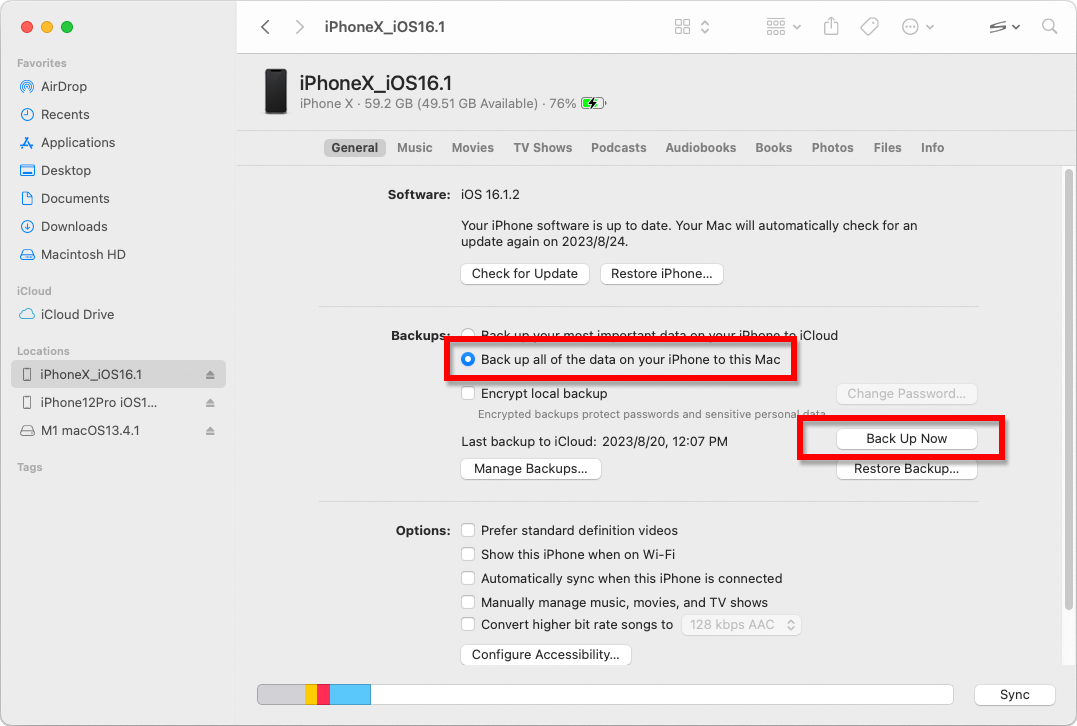iTunes 또는 Finder를 사용하여 iPhone 또는 iPad를 백업하는 방법은 무엇입니까?
iPhone/iPad 컴퓨터 백업에는 무엇이 포함되어 있나요?
Apple에 따르면 iPhone 또는 iPad의 컴퓨터 백업에는 "기기의 거의 모든 데이터 및 설정"이 포함됩니다. 그러나 iTunes 또는 App Store 콘텐츠, 가져온 MP3, 비디오, 책, 사진, 이미 iCloud에 있는 데이터, Face ID 또는 Touch ID 설정, Apple Pay 세부 정보 및 Apple Mail 데이터와 같은 특정 항목은 백업에 포함되지 않습니다.
또한 암호화되지 않은 백업을 생성하는 경우 활동, 상태 및 키체인 데이터도 수신되지 않습니다.
컴퓨터 백업의 내용을 고려할 때 이러한 제외 사항에 유의하고 백업에 포함되지 않은 데이터를 백업하는 데 대체 방법을 사용하는 것이 중요합니다.
또한 암호화되지 않은 백업을 생성하는 경우 활동, 상태 및 키체인 데이터도 수신되지 않습니다.
컴퓨터 백업의 내용을 고려할 때 이러한 제외 사항에 유의하고 백업에 포함되지 않은 데이터를 백업하는 데 대체 방법을 사용하는 것이 중요합니다.
암호화된 백업인가요, 아니면 암호화되지 않은 백업인가요?
Apple은 사용자에게 컴퓨터에서 기기의 암호화되거나 암호화되지 않은 백업을 생성할 수 있는 옵션을 제공합니다.
암호화된 백업은 향상된 보안을 제공하며 저장된 비밀번호, 건강 데이터, Wi-Fi 설정, 통화 기록, 웹사이트 기록과 같은 추가 정보를 포함합니다.
기본적으로 iTunes 또는 Finder는 백업을 암호화하지 않습니다.
사용자는 향후 모든 백업을 암호화하고 기존 백업을 암호화된 버전으로 덮어쓰는 암호화 옵션을 적극적으로 선택해야 합니다.
암호화된 백업은 향상된 보안을 제공하며 저장된 비밀번호, 건강 데이터, Wi-Fi 설정, 통화 기록, 웹사이트 기록과 같은 추가 정보를 포함합니다.
기본적으로 iTunes 또는 Finder는 백업을 암호화하지 않습니다.
사용자는 향후 모든 백업을 암호화하고 기존 백업을 암호화된 버전으로 덮어쓰는 암호화 옵션을 적극적으로 선택해야 합니다.
How to make an iPhone or iPad backup using iTunes on PC?
1. USB 케이블을 사용하여 iPhone 또는 iPad를 PC에 연결합니다. (iPhone 또는 iPad를 PC에 연결할 때 기기 비밀번호를 입력하고 컴퓨터를 인증하라는 메시지가 나타날 수 있습니다. 이 경우 iPhone 또는 iPad에서 필요한 권한을 부여하세요.)
2. iTunes 앱을 엽니다.
3. iTunes 창 왼쪽 상단에 있는 장치 버튼을 클릭합니다.
4. 암호화된 백업을 생성하려면 로컬 백업 암호화 옵션을 선택합니다. 또는 암호화되지 않은 백업을 위해 선택하지 않은 상태로 두세요.
5. 암호화된 백업을 선택하면 비밀번호를 생성하라는 메시지가 표시됩니다. 나중에 액세스할 수 있도록 이 비밀번호를 기억해 두십시오. 비밀번호를 입력하면 iTunes가 자동으로 백업 프로세스를 시작합니다.
6. 암호화되지 않은 백업을 생성하기로 선택한 경우 지금 백업을 클릭하여 로컬 백업 생성을 시작합니다.
2. iTunes 앱을 엽니다.
3. iTunes 창 왼쪽 상단에 있는 장치 버튼을 클릭합니다.
4. 암호화된 백업을 생성하려면 로컬 백업 암호화 옵션을 선택합니다. 또는 암호화되지 않은 백업을 위해 선택하지 않은 상태로 두세요.
5. 암호화된 백업을 선택하면 비밀번호를 생성하라는 메시지가 표시됩니다. 나중에 액세스할 수 있도록 이 비밀번호를 기억해 두십시오. 비밀번호를 입력하면 iTunes가 자동으로 백업 프로세스를 시작합니다.
6. 암호화되지 않은 백업을 생성하기로 선택한 경우 지금 백업을 클릭하여 로컬 백업 생성을 시작합니다.
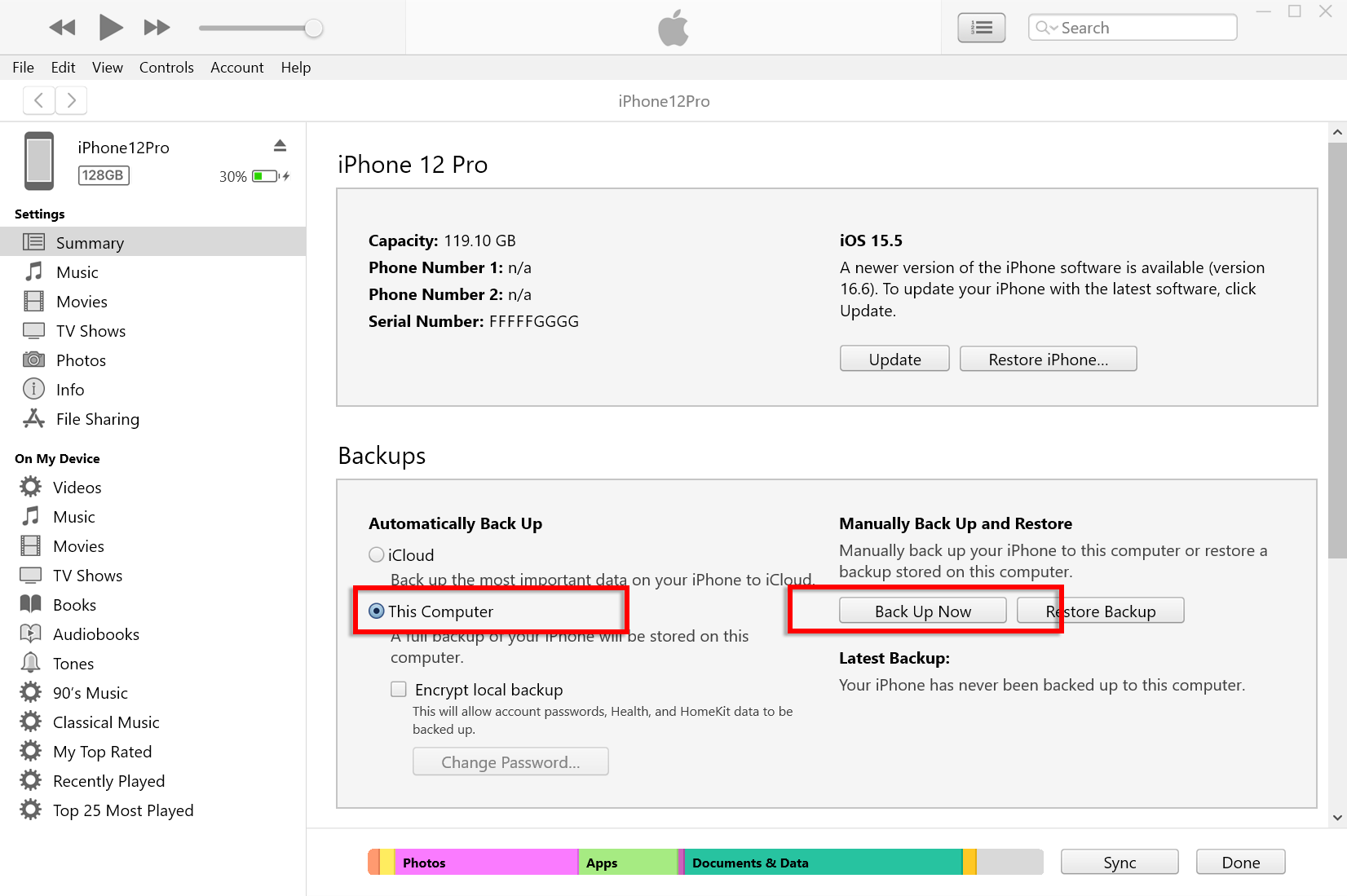
Mac에서 Finder를 사용하여 iPhone 또는 iPad 백업을 만드는 방법은 무엇입니까?
1. USB 케이블을 사용하여 iPhone 또는 iPad를 Mac에 연결합니다. 기기에 메시지가 표시되면 기기 비밀번호를 입력하고 컴퓨터를 신뢰하는 등 필요한 권한을 제공하세요.
2. Mac에서 Finder를 엽니다.
3. 왼쪽 패널에서 iPhone 또는 iPad 기기를 선택합니다.
4. 일반 탭에서 백업 옵션을 찾을 수 있습니다. 'iPhone/iPad의 모든 데이터를 이 Mac에 백업'을 선택하세요.
5. 원하는 경우 암호화된 백업에 대해 "로컬 백업 암호화" 옵션을 선택합니다. 또는 암호화되지 않은 백업을 위해 선택하지 않은 상태로 두세요.
6. 암호화된 백업의 경우 비밀번호를 생성하라는 메시지가 표시됩니다. 나중에 액세스할 수 있도록 이 비밀번호를 기억해 두십시오. 일단 입력하면 iTunes가 자동으로 백업 프로세스를 시작합니다.
7. 암호화되지 않은 백업을 선택한 경우 "지금 백업"을 클릭하여 로컬 백업 생성을 시작합니다.
2. Mac에서 Finder를 엽니다.
3. 왼쪽 패널에서 iPhone 또는 iPad 기기를 선택합니다.
4. 일반 탭에서 백업 옵션을 찾을 수 있습니다. 'iPhone/iPad의 모든 데이터를 이 Mac에 백업'을 선택하세요.
5. 원하는 경우 암호화된 백업에 대해 "로컬 백업 암호화" 옵션을 선택합니다. 또는 암호화되지 않은 백업을 위해 선택하지 않은 상태로 두세요.
6. 암호화된 백업의 경우 비밀번호를 생성하라는 메시지가 표시됩니다. 나중에 액세스할 수 있도록 이 비밀번호를 기억해 두십시오. 일단 입력하면 iTunes가 자동으로 백업 프로세스를 시작합니다.
7. 암호화되지 않은 백업을 선택한 경우 "지금 백업"을 클릭하여 로컬 백업 생성을 시작합니다.