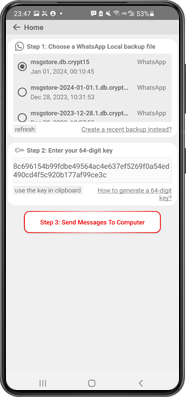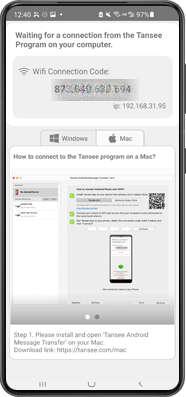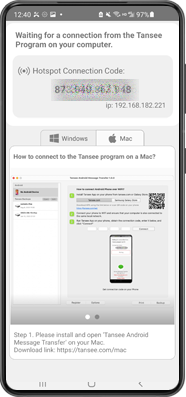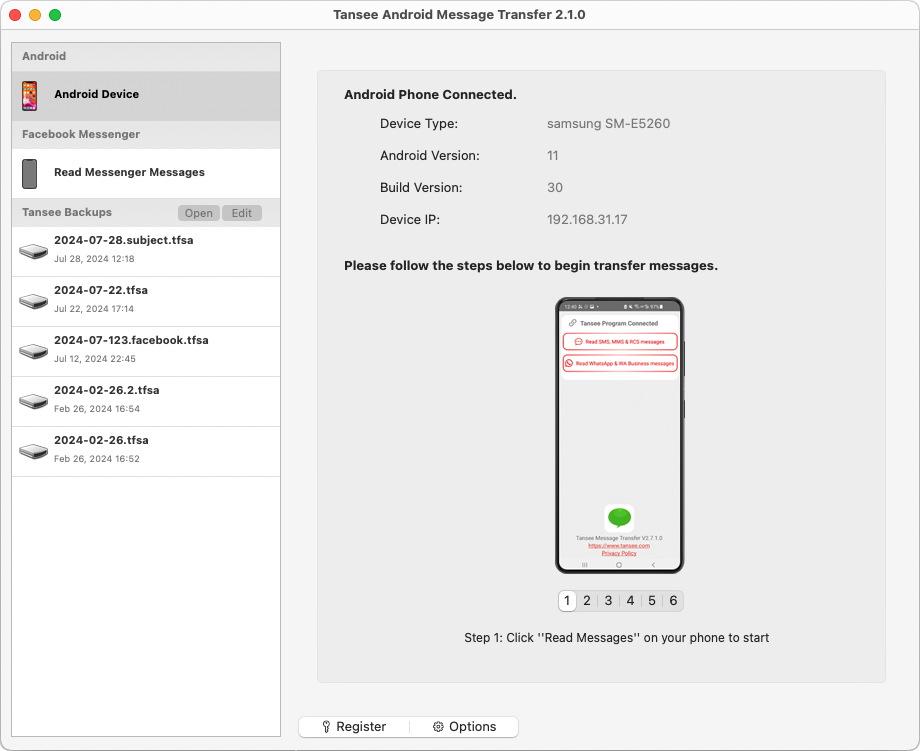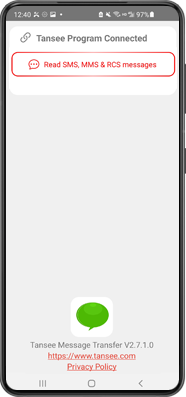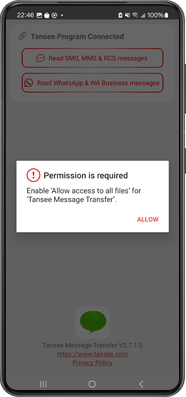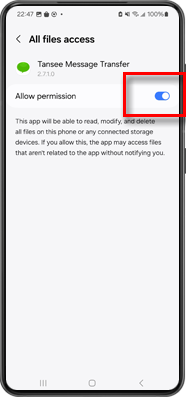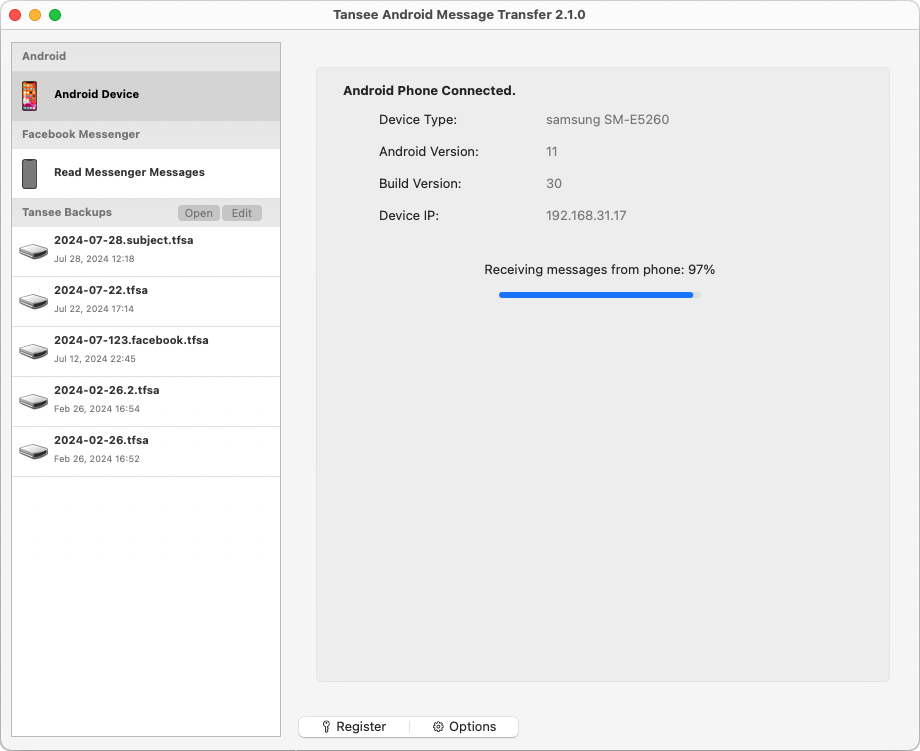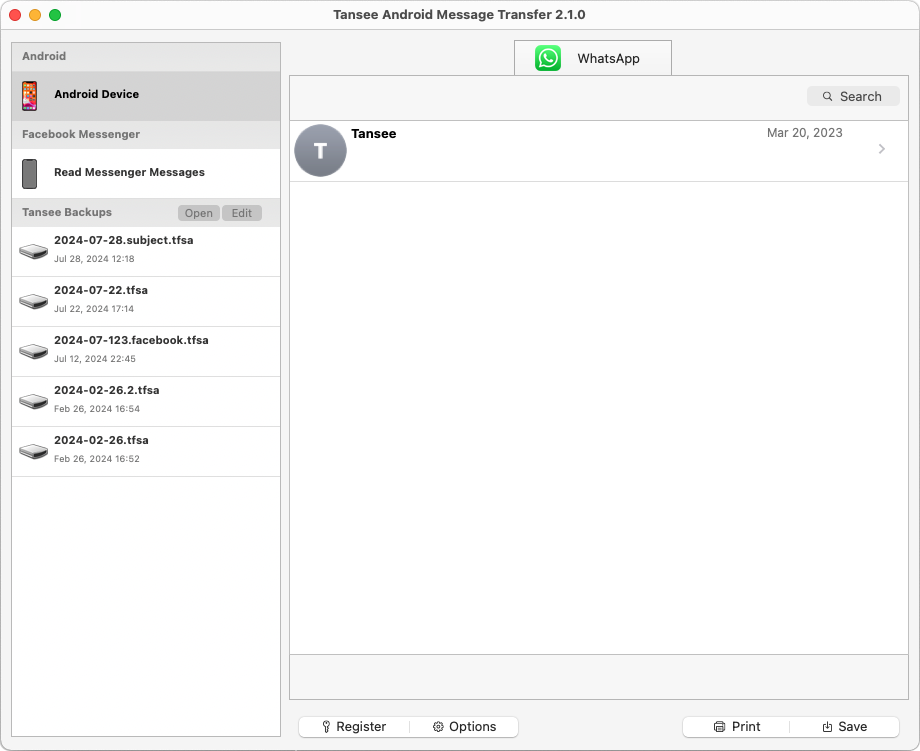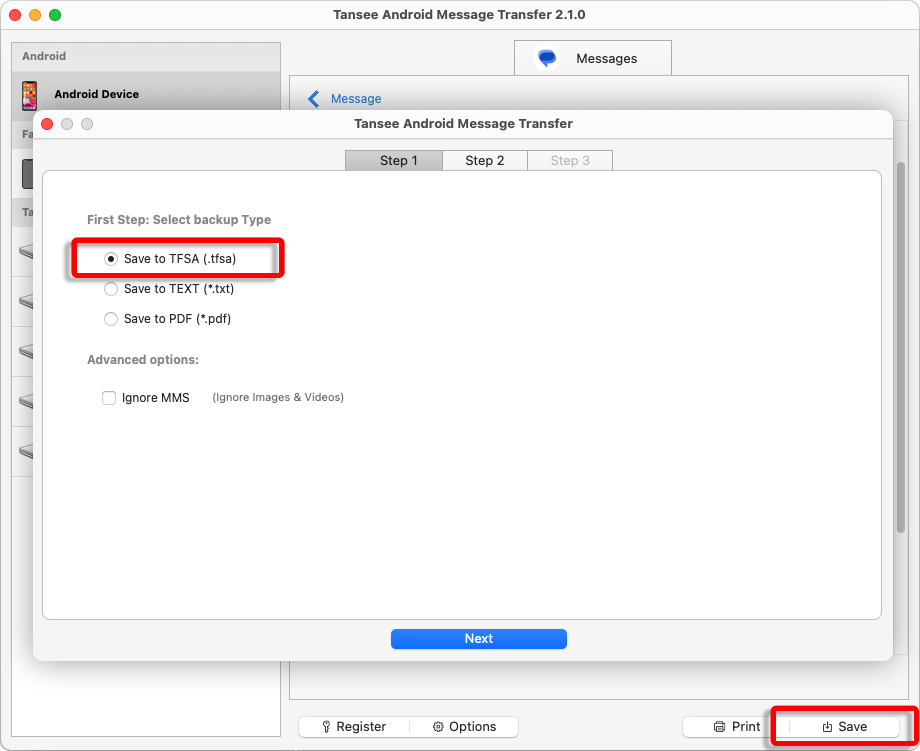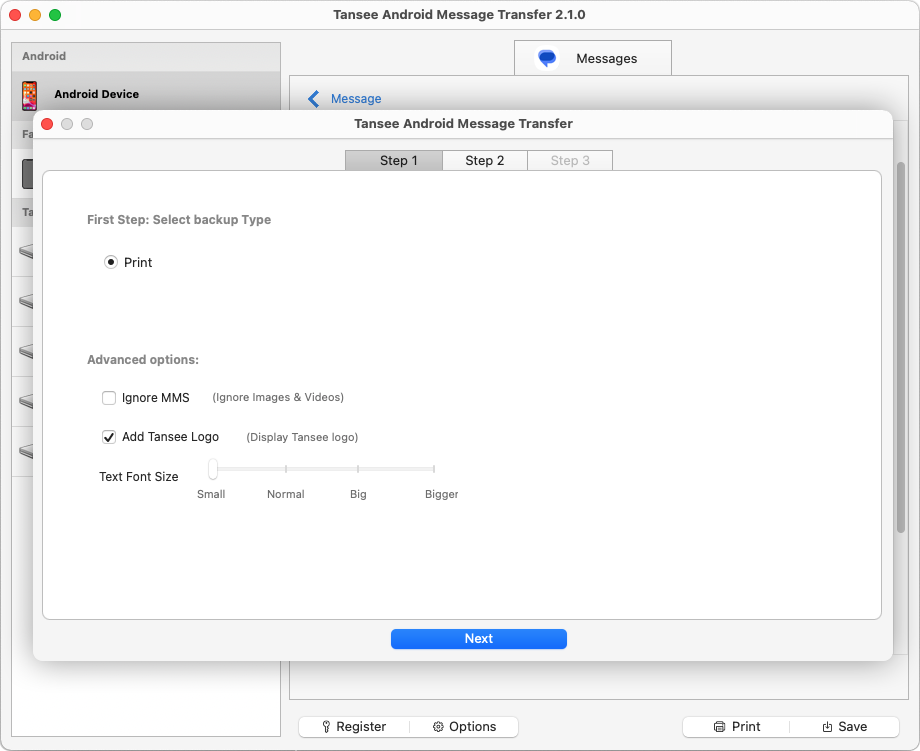Android 휴대폰에서 Mac으로 WhatsApp 메시지를 전송하는 방법은 무엇입니까?
Mac 컴퓨터에서:
여기에서 Mac용 Tansee Android Message Transfer의 최신 버전을 다운로드하여 설치하세요.
Mac용 Tansee Android 메시지 전송을 엽니다.
Mac용 Tansee Android 메시지 전송을 엽니다.
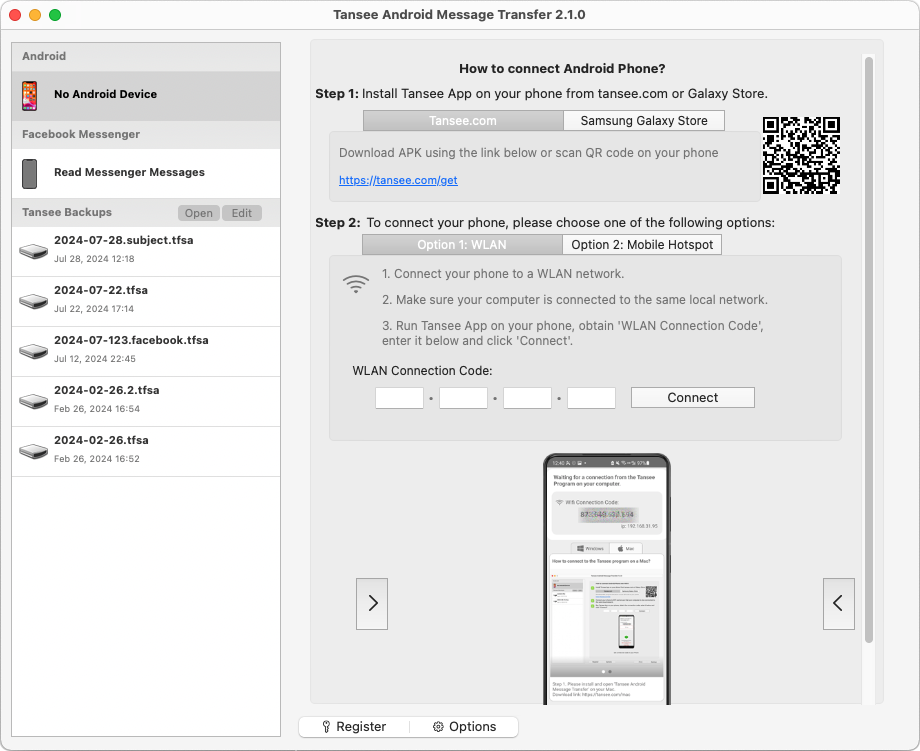
안드로이드 휴대폰에서:
tansee.com/get에서 Tansee 메시지 전송 앱을 다운로드하여 설치하세요(Android 휴대폰의 웹 브라우저에서 이 링크를 열어주세요)
Android 휴대폰에서 Tansee 메시지 전송 앱을 엽니다.
다음 옵션 중 하나를 사용하여 휴대전화를 Mac에 연결하세요.
옵션 1: WLAN 휴대전화와 컴퓨터가 동일한 WLAN 네트워크(동일한 라우터)에 연결되어 있는지 확인하세요.
옵션 2: 모바일 핫스팟 컴퓨터의 Wi-Fi를 휴대전화의 모바일 핫스팟 네트워크에 연결하세요.
위 옵션 중 하나에서 연결 코드를 얻어 Mac의 Tansee 프로그램에 입력한 후 연결 버튼을 클릭하세요.
'Tansee Android Message Transfer'가 내 Android 기기에 연결되지 않으면 어떻게 해야 하나요?
Android에서 USB 테더링 또는 모바일 핫스팟 옵션이 회색으로 표시되면 어떻게 해야 합니까?
Android 휴대폰에서 Tansee 메시지 전송 앱을 엽니다.
다음 옵션 중 하나를 사용하여 휴대전화를 Mac에 연결하세요.
옵션 1: WLAN 휴대전화와 컴퓨터가 동일한 WLAN 네트워크(동일한 라우터)에 연결되어 있는지 확인하세요.
옵션 2: 모바일 핫스팟 컴퓨터의 Wi-Fi를 휴대전화의 모바일 핫스팟 네트워크에 연결하세요.
위 옵션 중 하나에서 연결 코드를 얻어 Mac의 Tansee 프로그램에 입력한 후 연결 버튼을 클릭하세요.
'Tansee Android Message Transfer'가 내 Android 기기에 연결되지 않으면 어떻게 해야 하나요?
Android에서 USB 테더링 또는 모바일 핫스팟 옵션이 회색으로 표시되면 어떻게 해야 합니까?
1단계: WhatsApp 또는 WhatsApp Business 로컬 백업 파일을 선택하세요.
(백업에는 64자리 암호화 키가 사용되며 비밀번호는 사용되지 않습니다.)
또는 대신 64자리 암호화 키를 사용하여 새 백업 파일을 생성하세요.
64로 WhatsApp 백업 파일을 만드는 방법 -숫자 암호화 키?
2단계: 64자리 키를 입력하세요.
3단계: '컴퓨터로 메시지 보내기'를 클릭하세요.
참고: 데이터를 전송하는 동안 안드로이드 화면을 켜두세요.
(백업에는 64자리 암호화 키가 사용되며 비밀번호는 사용되지 않습니다.)
또는 대신 64자리 암호화 키를 사용하여 새 백업 파일을 생성하세요.
64로 WhatsApp 백업 파일을 만드는 방법 -숫자 암호화 키?
2단계: 64자리 키를 입력하세요.
3단계: '컴퓨터로 메시지 보내기'를 클릭하세요.
참고: 데이터를 전송하는 동안 안드로이드 화면을 켜두세요.